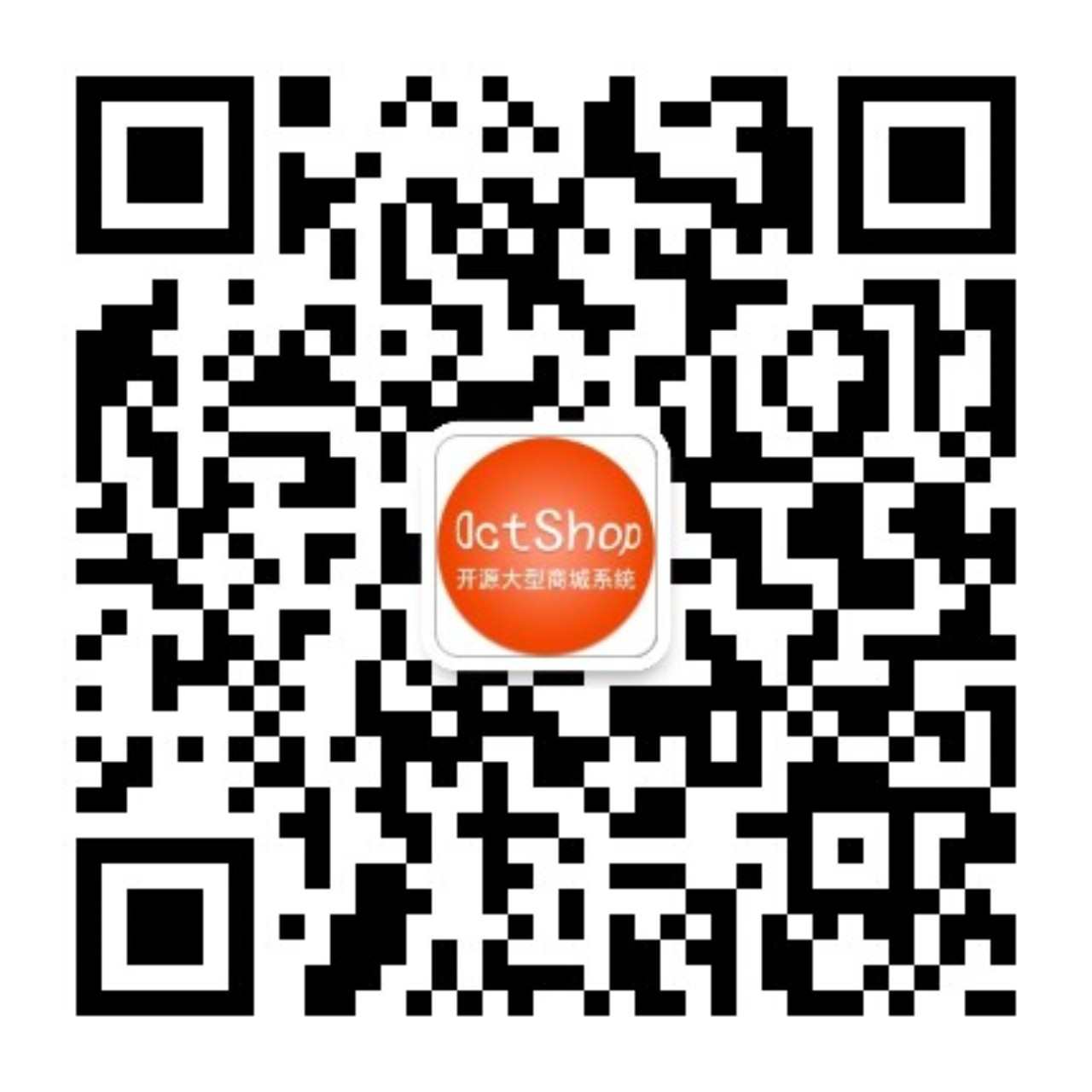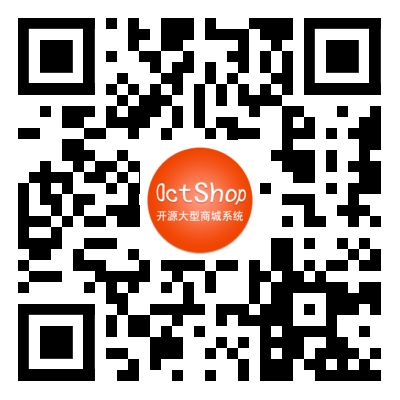Linux安装MS SQL Server 数据库_跨平台版Linux部署
下面以Linux发行版 Ubuntn 20.04 发行版为例进行讲解一、Linux 安装 MS SQL Server 数据库
请按照如下步骤依次执行,请耐心等待每一个命令执行完成,有疑问请在线咨询官网全栈工程师
1)添加 安装mssql-server包 ,命令如下:
【 命令:wget -qO- https://packages.microsoft.com/keys/microsoft.asc | sudo apt-key add - 】
2)注册 Microsoft SQL Server Ubuntu 存储库
【 命令:sudo add-apt-repository "$(wget -qO- https://packages.microsoft.com/config/ubuntu/18.04/mssql-server-2019.list)" 】
如果出现: add-apt-repository command not found 错误,请执行:sudo apt-get install software-properties-common 再执行:sudo apt-get update
3) 运行以下命令 正式安装 MS SQL Server 数据库
【 命令:sudo apt-get update 】
【 命令:sudo apt-get install -y mssql-server 】
-->在安装过程中,可能要选择数据库的版本,特别注意有些版本不是免费的,如果资金紧张可以选择免费的版本。在安装过程中如果提示要输入密码,那么,这个Sa账号的密码设置一定要记录好,如果不正确将比较麻烦,这个密码在项目配置中有很多地方要使用。
【 命令:命令:sudo /opt/mssql/bin/mssql-conf setup ->配置 MS SQL Server 数据库】
4)完成配置后,验证MS SQL Server服务是否正在运行
【 命令:systemctl status mssql-server --no-pager 】
5)如果计划远程连接,可能还需要在防火墙上打开 SQL Server TCP 端口( 默认值为 1433 )
【 命令:sudo ufw allow 1433 -> 允许所有的外部IP访问本机的1433 (默认MSSQL)端口】
【 命令:sudo ufw allow 22/tcp -> 允许所有的外部IP访问本机的22/tcp (默认ssh)端口,ssh登录的远程服务器别忘了把自己的ssh端口先打开】
【 命令:sudo ufw allow 80 -> 允许所有的外部IP访问本机的80 (默认网站)端口】
二、在自己的电脑上利用 Ms SQLServer管理工具 连接到Linux服务器上的 MS SQL Server数据库
如下图:输入Linux服务器的IP地址,连接端口,利用SA账号,输入密码进行登录。
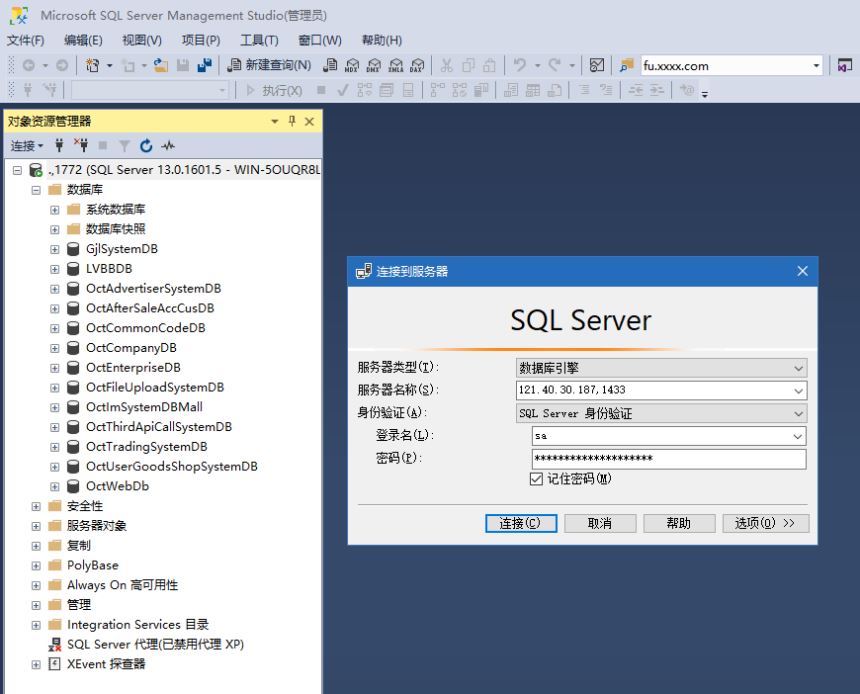
如果连接成功,登录了数据库,说明MS SQL Server数据库安装成功。
上一步:Linux服务器商城运行环境安装_跨平台版Linux部署
下一步:八大数据库安装与配置_跨平台版Linux部署

 湘公网安备 43012102000842号
湘公网安备 43012102000842号